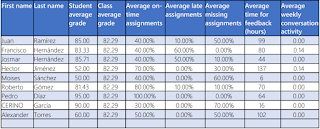a. Comunicación
¿Por qué Microsoft teams?
Si realmente quiere incrementar la productividad, mejorar la participación de los estudiantes y aprovechar al máximo Office 365, Microsoft teams es la plataforma de colaboración adecuada. Sus herramientas le permiten realizar procesos de administración, colabaración, comunicación y evaluación.
Ingreso por primera vez
- Inicialmente debe registrarse en el siguiente enlace: Registro | NEM Digital 2020
- Una vez que haya realizado su registro se generará automáticamente una cuenta de correo,la cual es la misma que debe utilizar para el registro de Microsoft teams.
- Esto le permitirá tener acceso a teams y aprovechar todos los beneficios de la aplicación.
- Le invitamos a revisar el siguiente video sobre cómo obtener tu cuenta en NEM Digital .
Tu cuenta ha sido creada con éxito:
nombre: ALMA ALICIA MALAGON VAZQUEZ
correo: almaalicia_malagon75@nemdigital.sep.gob.mx
Para iniciar sesión haz click aquí
Entrar a esta dirección https://www.office.com/ contraseña; Mavi019e1
¿Cómo iniciar sesión en Microsoft teams?
- Le invitamos a revisar el siguiente video sobre cómo iniciar sesión en Microsoft teams.
Video
b. Colaboración
Colaboración
En un grupo de Teams se puede subir, crear y compartir contenido, con todos los integrantes, permitiendo un espacio de colaboración.
Un espacio de colaboración que permite que los miembros del equipo trabajen de manera más flexible, reciban y personalicen las alertas para mensajes y que puedan alternar entre el uso de un chat, llamadas de voz, videollamadas y uso compartido de pantalla.
Colaboración
En un grupo de Teams se puede subir, crear y compartir contenido, con todos los integrantes, permitiendo un espacio de colaboración.
Un espacio de colaboración que permite que los miembros del equipo trabajen de manera más flexible, reciban y personalicen las alertas para mensajes y que puedan alternar entre el uso de un chat, llamadas de voz, videollamadas y uso compartido de pantalla.
c. Personalización y extensión
Personalización y extensión
En un grupo de colaboración se puede acceder a aplicaciones de terceros, para lograr procesos de aprendizaje significativos.
Con las opciones de aplicaciones que brinda la plataforma y otras que se pueden utilizar, el docente tiene la posibilidad de enriquecer el proceso de aprendizaje de los estudiantes.
d. Seguridad
Seguridad
Teams cuenta con estándares internacionales de seguridad, permitiendo gestionar la información de manera segura.
Tomando en cuenta:
- Herramientas integradas de seguridad, cumplimiento y administración para optimizar la seguridad de TI.
- Capacidades avanzadas de protección de datos.
- Acceso granular y controles de seguridad.
a. Tipos de Grupos
Tipos de Grupos
Cada usuario puede crear 250 equipos de clase con 25 terabytes de capacidad cada uno.
Se pueden crear cuatro tipos de equipos:
- Clase: Los profesores y estudiantes colaboran en proyectos en grupos y tareas.
- Comunidades Profesionales de Aprendizaje: Formadores que colaboran en una comunidad, grupos que trabjan con objetivos compartidos.
- Docentes: Coordinadores y área administrativa.
- Otros: Usuarios externos clubs o grupos de interés.
b. Configuración
Configuración
Añadir miembros y permisos
A cada grupo de colaboración se le puede asignar un nombre y descripción, para identificarlos. Además, se puede crear un grupo usando la plantilla de otro grupo existente.

Después de la creación del equipo de colaboración se pueden agregar a los estudiantes como miembros y a los profesores o coordinadores como propietarios, con el objetivo de gestionar la clase de manera conjunta.

Cuando un usuario ha sido agregado al grupo, le llegará un correo electrónico con la invitación. Se pueden añadir usuarios externos, es decir usuario con un dominio distinto al grupo únicamente si el administrador de Office 365 (tenant) tiene habilitada esta opción.
Permisos de colaboración
En configuración se puede personaizar el equipo y otorgar permisos a los miembros sobre el uso de recursos y creación de espacios de colaboración.

Código de acceso
Se pueden agregar miembros a un equipo de colaboración a partir de un código de acceso que se genera automáticamente para compartirlo.

Configuración
Añadir miembros y permisos
A cada grupo de colaboración se le puede asignar un nombre y descripción, para identificarlos. Además, se puede crear un grupo usando la plantilla de otro grupo existente.
Después de la creación del equipo de colaboración se pueden agregar a los estudiantes como miembros y a los profesores o coordinadores como propietarios, con el objetivo de gestionar la clase de manera conjunta.
Cuando un usuario ha sido agregado al grupo, le llegará un correo electrónico con la invitación. Se pueden añadir usuarios externos, es decir usuario con un dominio distinto al grupo únicamente si el administrador de Office 365 (tenant) tiene habilitada esta opción.
Permisos de colaboración
En configuración se puede personaizar el equipo y otorgar permisos a los miembros sobre el uso de recursos y creación de espacios de colaboración.
Código de acceso
Se pueden agregar miembros a un equipo de colaboración a partir de un código de acceso que se genera automáticamente para compartirlo.
Unirse a un equipo de trabajo o generar un código
Unirse a un equipo de trabajo o generar un código
- Revise los siguientes videos sobre cómo unirse a un grupo o generar un código.
Actividad
Seleccionar de la siguientes opciones aquellas actividades que ha realizado hasta ahora:
Hay que hacer clic en el botón de enviar para cada una de las preguntas.
Pregunta
Pregunta
Pregunta
Pregunta
Pregunta
Si no ha realizado alguna de estas actividades se le invita a revisar nuevamente el contenido en la unidad correspondiente.
Tema 2
a. Crear videoconferencias
Las videoconferencias te permiten realizar reuniones con grupos de personas situadas en lugares alejados entre sí.
- Realiza el siguiente procedimiento para crear, añadir y compartir una videoconferencia.
b. Grabación
Grabar una reunión le permitirá, al docente y a sus estudiantes, consultar el contenido en ocasiones posteriores y así rectificar o aclarar alguna cuestión que no haya quedado clara.
- Realice el siguiente procedimiento para grabar las sesiones.
- 1. Inicie una sesión o únase a ella.
- 2. Seleccione la opción de los 3 puntos suspensivos y haga clic en: iniciar grabación. Se les notificará a todos los usuarios de la reunión.
- 3. Para detener la grabación, seleccione nuevamente los tres puntos suspensivos y haga clic en: detener grabación.
Al cerrar la videoconferencia, haciendo clic en el botón rojo con el icono de teléfono, de forma automática encontrará la grabación en el canal o en microsoft stream.
- 1. Inicie una sesión o únase a ella.
c. Administración de videos
Administración de videos
Para administrar las videoconferencias que se realizan, después de grabarlas, diríjase a http://portal.office.com/ , inicia sesión, y haga clic en: stream
Aquí podrá visualizar todas las grabaciones que se hayan realizado.
Actividad
Seleccionar de las siguientes opciones aquellos temas que domina hasta ahora.
Hay que hacer clic en el botón de enviar para cada una de las preguntas.
Pregunta
Pregunta
Pregunta
Si considera que algún tema no quedo claro se le invita a revisar nuevamente el contenido en la unidad correspondiente.
Si tiene alguna duda puede externarla en el foro a continuación.
Tema 3
a. OneNote y Class Notebook
Cuando se crea un grupo en Teams se puede configurar un OneNote Class Notebook, que es un cuaderno digital para toda la clase, donde puedes integrar texto, imágenes, notas, links, y videos.
Teams contiene tres componentes en OneNote Class Notebook:
- Student Notebooks: Es un espacio privado entre el docente y cada estudiante. El docente tiene acceso a cada cuaderno digital del estudiante por lo que cada estudiante solo podrá visualizar su propio cuaderno de trabajo.
- Content Library: Es un espacio donde el doncente puede compartir solo información de lectura y copia para los estudiantes. No podrán editar ni borrar información.
- Collaboration Space: Es un espacio en donde tola la clases puede copartir, organizar y colaborar. Los docentes y estudiantes pueden crear nuevas secciones y páginas.
Una vez que el docente crea un grupo tiene que dar de alta a los demás docentes y/o estudiantes.
Seleccione la opción de Crear un cuaderno de clase.
Configure el cuaderno de Bloc de notas de clases.
Se van a configurar las tres secciones de trabajo.
Puede añadir secciones de trabajo adicionales. En esta sección se creará de forma automática para cada uno de los estudiantes que forman parte del grupo.
Este es un ejemplo de como se visualiza Student Notebook.
Revise el siguiente video sobre la experiencia de algunos maestros al usar OneNote
Maestros usando OneNote
Haz clic en este botón para silenciar o activar el sonido del vídeo o usa los botones ARRIBA o ABAJO para aumentar o disminuir el nivel de volumen.
d. Encuestas rápidas: Forms
El uso de esta herramienta permite la creación de encuenstas y exámenes autocalificables.
Dentro de la pestaña de aplicaciones encontrará Forms.
Seleccione la opción de Forms, para que inserte la pestaña.
Podrá seleccionar un Forms previamente creado.
Quedará insertado para que los estudiantes contesten el cuestionario de evaluación.
Revise el siguiente video sobre cómo crear exámenes y quizzes con Microsoft Forms.
Forms
Haz clic en este botón para silenciar o activar el sonido del vídeo o usa los botones ARRIBA o ABAJO para aumentar o disminuir el nivel de volumen.
Actividad
Seleccionar de la siguientes opciones aquellas actividades que ha realizado hasta ahora:
Hay que hacer clic en el botón de enviar para cada una de las preguntas.
Pregunta
Pregunta
Pregunta
Pregunta
Pregunta
Si considera que algún tema no quedo claro se le invita a revisar nuevamente el contenido en la unidad correspondiente.
Si tiene alguna duda puede externarla en el foro a continuación.
Tema 4
a. Creación de tareas y asignación de tareas
Creación de tareas
Con teams también se pueden crear y asignar tareas a los estudiantes, como parte de su estudio, de forma fácil y sencilla. Se pueden compartir documentos, vínculos, recursos y demás para que ellos los revisen.
- Revise el siguiente video y realice el procedimiento indicado para crear y añadir asignaciones.
Video
d.¿Cómo visualizan los estudiantes las tareas o asignaciones?
Los estudiantes podrán visualizar las tareas asginadas por cada grupo, las rúbricas, las instrucciones, los documentos añadidos y demás recursos que se le hayan asignado.
- Revise el siguiente video sobre la visualización, realización y envío de tareas por parte de los estudiantes.